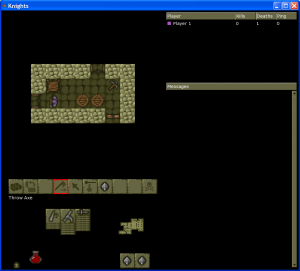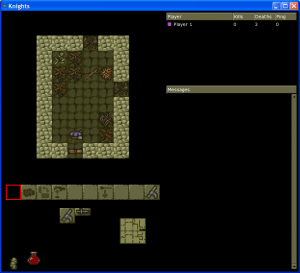Currently I’m paying about £12/month for VPS hosting. For this money, I get access to a Linux machine which is permanently connected to the Internet, and I can run basically whatever programs I want on it. I’ve been using this to run the Knights website and game server.
However, Knights uses relatively few resources so I thought I could save a bit of money by running the server myself, at home. So I bought one of these:
This is a Pogoplug. It’s marketed as a file sharing device, but can easily be modified to run Linux off of a USB stick. It’s cheap (mine was about £50 from Amazon), silent, and uses very little power (about 5W) so can be left on all the time at very little cost.
It does have only have 256 M of RAM, and a relatively slow processor (it’s an ARM chip, running at about 1 GHz I think), but this is plenty enough to run the Knights server.
The only other downside is the colour :), but since it’s shoved behind a desk in the spare room, nobody is going to notice.
Migrating everything over to the new server was a bit of a pain, but everything should be up and running again now. The Trac has moved to a new URL (http://www.knightsgame.org.uk/trac/), and you may notice a different address on the Server List page, but everything else should be the same as before.
As an aside, I have set up a Subversion repository, so you can now browse through the source code on the Trac site.
As for Knights itself: I am working on a new release (018), which should be done in about 2 weeks time (hopefully). This will mostly be a bug fix release, but will include one new feature which is a Random Quest button. I’ll post a bit more about that next week.